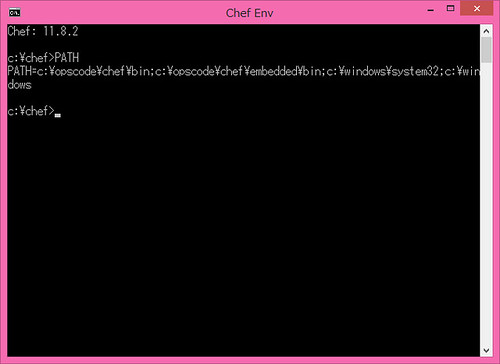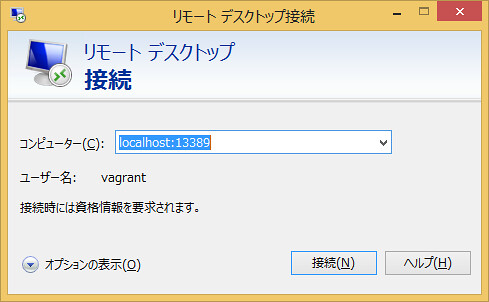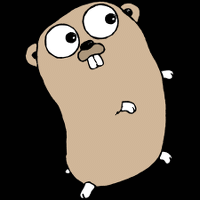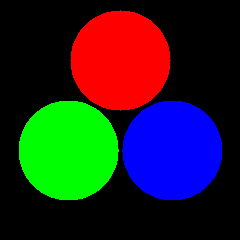最近話題の Vagrant さんは「Linux の環境を作ったり壊したりして開発とか試験が楽になるよ」と紹介されることが多いけど、Windows の環境だって作ったり壊したりしたい!
いろいろ調べつつ環境を作ってみたので、その手順を共有しておく。
完成イメージはこんな感じ。コマンドプロンプトから vagrant up をしたら VirtualBox 上に Windows Server 2012 R2 の環境が準備されて、そこにリモート デスクトップで接続している。
![]()
いろいろいじったあとに vagrant destroy したら環境は消え去って、vagrant up したら、また、まっさらな状態から使える。
ちょっと注目してほしいのは、ゲスト OS の C:\vagrant にホスト側の Vagrantfile がマウントされているところ。このあたりの処理は Vagrant-Windows というプラグインがうまくやってくれている。このプラグインのおかげで、Linux と同じように Vagrantfile を設定してやると、ホスト名を変更したり、IP アドレスを指定してネットワーク アダプターを追加したり、ホスト側の Chef のレシピを vagrat provision を使って、ゲスト上で走らせたりできるようになる。
目次
最初に目次をドーン。
- VirtualBox をインストールする
- Vagrant をインストールする
- ゲスト OS をインストールする
- Vagrant-Windows 用の設定を行う
- Base Box を作成する
- Base Box を試す
正直いって長い。Linux ならネットに転がっている Box を使って「ハイ終わり」なんだけど、Windows の場合は自分で Box を作らなきゃいけないので、こんな長い手順になっている。
ゲスト OS は Windows 8.1 Pro 64bit と Windows Server 2012 R2 Standard を試してみた。
ホスト OS は Windows 8.1 Pro x64 を使っている。試してないけど Windows 以外の OS でも VirtualBox と Vagrant が動くならいけると思う。
なるべく一次情報を併記しつつ手順を示すので、バージョンが違うときにも応用はきくはずだ。また、裏側で何が起こっているのかを調べてみたので、うまくいかないときには参考にしてほしい。
では、さっそく行ってみよう。
1. VirtualBox をインストールする
VirtualBox を次の場所からダウンロードする。
執筆時点で最新の 4.3.6 をインストールした。
すべてデフォルトでインストールしたら、C:\Program Files\Oracle\VirtualBox にインストールされた。
補足
Vagrant が対応している VirtualBox をインストールしなきゃいけない。
VirtualBox Provider - Vagrant Documentation に Vagrant が要求する VirtualBox のバージョンが書いてある。執筆時点 (2014年2月) は次のようになっている。
The VirtualBox provider is compatible with VirtualBox versions 4.0.x, 4.1.x, 4.2.x, and 4.3.x.
パスを通す
Vagrant さんは C:\Program Files\Oracle\VirtualBox\VBoxManage.exe を使って VirtualBox に色んな指令をだす。
パスが通ってないとエラーになるので、C:\Program Files\Oracle\VirtualBox にパスを通しておく。
2. Vagrant をインストールする
Vagrant のインストーラーを次の場所から取得して、すべてデフォルトでインストールする。
執筆時点で最新の 1.4.3 を利用した。
![]()
Vagrant は C:\HashiCorp\Vagrant にインストールされる。自動で、C:\HashiCorp\Vagrant\bin にパスが通る。C:\HashiCorp\Vagrant\embedded に ruby や mingw などの UNIX 環境が入る。
Vagrant-Windows プラグイン
Vagrant で Windows をゲスト OS として扱うために、Vagrant-Windows プラグインを導入しておく。
コマンドプロンプトから次のコマンドを実行する。
>vagrant plugin install vagrant-windows
Installing the 'vagrant-windows' plugin. This can take a few minutes...
Installed the plugin 'vagrant-windows (1.5.1)'!
Vagrant-Windows の 1.5.1 がインストールされた。
補足
プラグインの gem は C:\Users\username\.vagrant.d\gems\gems に展開される。
3. ゲスト OS をインストールする
UNIX 系の OS だと、Vagrantbox.es から Base Box (Vagrant 用のイメージ) を拾ってくればいいんだけど、Windows だとそうもいかない。自分で Base Box を作るところから始まる。
Base Box を作るときの注意点は Creating a Base Box - Vagrant Documentation にある。ざっと要約すると
- ディスク サイズは大きめにしてね。VirtualBox なら [可変サイズ] のディスクを大きめのサイズで作ってね。
- メモリーは大きすぎない値にしてね。ユーザーは
Vagrantfile で変更できるんだから、512MB ぐらいにしておいてね。
- オーディオとか USB は無効にしてね。
vagrant というユーザー (パスワードも vagrant) を作ってね。authorized_keys に追加してね。sudoers に追加してね。root のパスワードも vagrant にしてね。
といったことが書いてある。これに従って作業してみる。
仮想マシンの作成
次の手順で実施した。インストールメディアの ISO ファイルがあるものとする。
- VirtualBox を起動する。
- メニューから [仮想マシン] > [新規] で新しい仮想マシンを作る。
- 名前とバージョンを選択して、[次へ] を押す。
- Windows Server 2012 R2 のとき: 名前は [Windows 2012 R2]、バージョンは [Windows 2012 (64bit)]。
- Windows 8.1 のとき: 名前は [Windows 8.1]、バージョンは [Windows 8.1 (64bit)]。
- メモリーは 2048MB を提案されるので、1024MB に減らして [次へ] を押す。
- 512MB まで減らすと、Windows 8.1 で 0xc0000017、Windows Server 2012 R2 で 0xE0000100 エラーが出て先に進めなかった。
- ハードドライブはデフォルトで 25GB の可変サイズで [作成]、[次へ] を押していく。
- 新しくできた仮想マシン [Windows 2012 R2] を選択して、メニューから [仮想マシン] > [設定] を選ぶ。
- オーディオと USB を無効にする。
- [オーディオ] を選択して、[オーディオを有効化] のチェックを外す。
- [USB] を選択して、[USB コントローラーを有効化] のチェックを外す。
- ISO イメージを割り当てる。
- [ストレージ] を選択する。
- [コントローラー: IDE] の下の [空] を選択する。
- [CD/DVD ドライブ] の右側のディスクのアイコンをクリックして、[仮想CD/DVDディスクファイルの選択...] を選ぶ。
- インストールメディアの ISO ファイルを選ぶ。
- [OK] を押して閉じる。
OS のインストール
引き続き、OS のインストールを行う。
- メニューから [仮想マシン] > [起動] で仮想マシンを起動する。
- ISO イメージから起動するので、デフォルトの設定でインストールを始める。
- (2012 R2 のみ) OS の種類は [Windows Server 2012 R2 Standard (GUI 使用サーバー)] を選択して、[次へ]。
- インストールの種類は [カスタム: Windows のみをインストールする (詳細設定)] を選ぶ。
- アカウントのパスワードを設定する。
- Windows Server 2012 R2: Administrator アカウントのパスワードを決める画面になるので、適当に入力する (この時点では "vagrant" は「簡単すぎる」と怒られるので設定できない)。
- Windows 8.1: Microsoft アカウントは登録しない。ローカルアカウントをユーザー名 vagrant、パスワード vagrant で登録する。
- ログオン画面になるので、作成したアカウントでログオンする。
- Ctrl + Alt + Del は「右 Ctrl + Del」で入力する。メニューから [仮想マシン] > [Ctrl-Alt-Delを送信] でもよい。
Guest Additions をインストールする。
- メニューから [デバイス] > [Guest Additions のCDイメージを挿入...] を選ぶ。
- D: ドライブを開いて、Guest Additions のセットアップを行う。
- 作業が終わったら、[デバイス] > [CD/DVD デバイス] > [仮想ドライブからディスクを除去] でディスクを抜いておく。
4. Vagrant-Windows 用の設定を行う
ゲスト OS 側にいろんな設定を行う。
Linux 側の手順でいうところの
vagrant というユーザー (パスワードも vagrant) を作ってね。authorized_keys に追加してね。sudoers に追加してね。root のパスワードも vagrant にしてね。
の作業をやるのだが、Windows の場合は SSH ではなく WinRM を使う。
詳しい手順は Vagrant-Windows のページに書いてあるので、この手順に従って、ちまちまと作業を行う。
- Create a vagrant user, for things to work out of the box username and password should both be "vagrant".
- Turn off UAC (Msconfig)
- Disable complex passwords
- Disable Shutdown Tracker on Windows 2008/2012 Servers (except Core).
- Disable "Server Manager" Starting at login on Windows 2008/2012 Servers (except Core).
- Enable and configure WinRM (see below)
パスワードの複雑性を無効にする
Windows Server 2012 R2 のみ。
- サーバー マネージャーのメニューから [ツール] > [ローカル セキュリティー ポリシー] を選択する。
- [アカウント ポリシー] > [パスワードのポリシー] > [複雑さの要件を満たす必要があるパスワード] をダブルクリックして [無効] に設定する。
- Ctrl-Alt-Del から Administrator のパスワードを
vagrant に変更しておくとよい。
ユーザー vagrant を作成する
Windows Server 2012 R2 のみ。
- サーバー マネージャーのメニューから [ツール] > [コンピューターの管理] を選択する。
- [システム ツール] > [ローカル ユーザーとグループ] > [ユーザー] を選択する。
- 右クリックから [新しいユーザー] を選択する。
- ユーザーを作成する。
- ユーザー名、パスワードを
vagrant にする。
- [ユーザーは次回ログオン時にパスワードの変更が必要] のチェックを外す。
- [パスワードを無期限にする] をチェックする。
- [作成] ボタンを押す。
- 管理者に変更する。
- 新しく作成した
vagrant 右クリックして [プロパティ] を選択する。
- [所属するグループ] タブを開く。
Administrators を追加して、[Users] を削除する。- [OK] ボタンを押す。
UAC を無効にする
Windows Server 2012 R2、Windows 8.1 共通。
- msconfig を起動する。たとえば、Windows + R で [ファイル名を指定して実行] を開いて、
msconfig と入力して [OK] を押す。
- [ツール] タブを開いて、[UAC 設定の変更] を選択して、[起動] ボタンを押す。
- スライダーを一番下の [通知しない] にして、[OK] ボタンを押す。
Shutdown Tracker を無効にする
Windows Server 2012 R2 のみ。
- [ローカル グループ ポリシー エディター] を起動する。たとえば、Windows + R で [ファイル名を指定して実行] を開いて、
gpedit.msc と入力して [OK] を押す。
- ツリーから [コンピューターの構成] > [管理者用テンプレート] > [システム] を選択する。
- 右側のペインから [シャットダウン イベントの追跡ツールを表示する] をダブルクリックする。
- [未構成] を [無効] に変更して、[OK] ボタンを押す。
ログオン後にサーバー マネージャーが表示されないようにする
Windows Server 2012 R2 のみ。
- [ローカル グループ ポリシー エディター] を起動する。たとえば、Windows + R で [ファイル名を指定して実行] を開いて、
gpedit.msc と入力して [OK] を押す。
- ツリーから [コンピューターの構成] > [管理者用テンプレート] > [システム] > [サーバー マネージャー] を選択する。
- 右側のペインから [ログオン時にサーバー マネージャーを自動的に表示しない] をダブルクリックする。
- [未構成] を [有効] に変更して、[OK] ボタンを押す。
5.コマンドプロンプトから
gpupdate を実行して、その場でポリシーを反映する。
WinRM を有効にする
Windows Server 2012 R2、Windows 8.1 共通。
コマンドプロンプト上で次のコマンドを実行する。
winrm quickconfig -q
winrm set winrm/config/winrs @{MaxMemoryPerShellMB="512"}
winrm set winrm/config @{MaxTimeoutms="1800000"}
winrm set winrm/config/service @{AllowUnencrypted="true"}
winrm set winrm/config/service/auth @{Basic="true"}
sc config WinRM start= auto
Windows Server 2008 では追加の設定が必要になるようなので、Vagrant-Windows を参照のこと。
設定しておいたほうが便利そうなこと
Vagrant-Windows の手順には書いてなかったが、やっておいたほうがよいかもしれないのは次の手順。
- リモートデスクトップを有効にする: ヘッドレスで利用する場合は、リモートデスクトップでつなぐことになる。いずれにしても有効にしておいたほうが便利だろう。
- Windows Update をとめる: 自動でダウンロードしたりインストールしたりする設定は OFF にしておくと、いきなり端末が重くなって悩まされない。
4. Base Box を作成する
ここまでで準備は完了。ゲスト OS は電源を切っておく。
ホスト OS 側でイメージを Base Box としてパッケージ化していく。
デフォルトの Vagrantfile を用意
Box に Vagrantfile を同梱したいので、次の中身を Vagrantfile.txt として保存しておく。
Vagrant.configure("2") do |config|
config.vm.guest = :windows
end
「ゲスト OS は Windows だよ」「Vagrant-Windows を使ってゲスト OS に指令をだしてね」という意味だ。
この手順は省略してもよいんだけど、省略した場合は、プロジェクトを作るたびに上の設定を Vagrantfile に書く必要がある (忘れてしまうと、電源起動以外がうまく動かない)。
参考情報
vagrant package で Box を作成
コマンドプロンプトで次のように入力するだけ。
C:\Users\username>vagrant package --base "Windows 2012 R2" --vagrantfile Vagrantfile.txt
[Windows 2012 R2] Clearing any previously set forwarded ports...
[Windows 2012 R2] Exporting VM...
[Windows 2012 R2] Compressing package to: C:/Users/username/package.box```
カレントディレクトリに package.box というファイル名で出力される。Win2012R2.box や Win81.box などにリネームしておくと分かりやすいだろう。
補足
Windows 2012 R2 の部分は VirtualBox の仮想マシン名なので、別名で作った場合は適宜変更すべし。- Vagrantfile.txt が別のディレクトリーにあるときは、そこへのパスを入力すべし。
- Vagrantfile を同梱しない場合は、
--vagrantfile の指定は不要。
裏側の挙動
それなりの時間がかかる。内部的には次のような処理をしている様子。
- ディスクイメージ (この時点で約 8GB) を
C:\Users\username\.vagrant.d\tmp の下に圧縮した vmdk として出力する (4GB に圧縮)。
box.ovf と Vagrantfile も同じ場所に設置。- tar でカレントディレクトリに
package.box として固めて出力。
参考情報
5. Base Box を試す
ここからは他の OS の Base Box を試す手順とかなり似てくる。
vagrant box add
次のコマンドで Box を作成する。
> vagrant box add Win2012R2 path\to\package.box
Downloading box from URL: file:C:/Users/username/package.box
Extracting box...ate: 124M/s, Estimated time remaining: --:--:--)
Successfully added box 'Win2012R2' with provider 'virtualbox'!
path\to\package.box の部分は 4. で作成した box ファイルへのパスに置き換えて実行してね。
補足
package.box を Web サーバー上に置いた場合は vagrant box add BoxName http://example.com/package.box のように指定できる。Web 上に公開された Box ファイルの情報を寄せ集めたのが Vagrantbox.es である。
裏側の挙動
C:\Users\username\.vagrant.d\boxes\Win2012R2\virtualbox に box ファイルの中身が展開される。
vagrant init
プロジェクトのディレクトリーを適当に作って、vagrant init する。
>cd C:\Users\username\Documents
>mkdir Win2012R2
>cd Win2012R2
>vagrant init Win2012R2
A `Vagrantfile` has been placed in this directory. You are now
ready to `vagrant up` your first virtual environment! Please read
the comments in the Vagrantfile as well as documentation on
`vagrantup.com` for more information on using Vagrant.
Vagrantfile がカレントディレクトリーに出力される。
ゲスト OS の画面を表示する方法を
- VirtualBox のウインドウを表示する
- リモートデスクトップする
のいずれを選ぶかに応じて、Vagrantfile の設定手順が変わる。
VirtualBox のウインドウを表示する場合は、次のように # Don't boot with headless mode の部分のコメントを取り除いておく。
config.vm.provider :virtualbox do |vb|
# Don't boot with headless mode
vb.gui = true
# Use VBoxManage to customize the VM. For example to change memory:
#vb.customize ["modifyvm", :id, "--memory", "1024"]
end
リモートデスクトップを利用する場合は、次のような設定を書いておく。
Vagrant.configure(VAGRANTFILE_API_VERSION) do |config|
# Port forward RDP
config.vm.network :forwarded_port, guest: 3389, host: 13389
# ここより下は省略...
end
ゲストの電源を入れたあと、ホスト上のリモートデスクトップ クライアントを立ち上げて localhost:13389 に繋ぎに行けばよい。詳しくは リモート デスクトップでポート番号を指定して接続する方法 を参照してほしい。なお、Vagrant-Windows にはホスト側を 3389 とする設定例が載っていたが、それではうまく動かなかった。
vagrant up
いよいよ起動。
> vagrant up
Bringing machine 'default' up with 'virtualbox' provider...
[default] Clearing any previously set forwarded ports...
[default] Clearing any previously set network interfaces...
[default] Preparing network interfaces based on configuration...
[default] Forwarding ports...
[default] -- 3389 => 13389 (adapter 1)
[default] Booting VM...
[default] Waiting for machine to boot. This may take a few minutes...
[default] Machine booted and ready!
[default] Mounting shared folders...
[default] -- /vagrant
[default] VM already provisioned. Run `vagrant provision` or use `--provision` t
o force it
vagrant up すると端末が上がってくる。
![]()
補足
- コピーが発生するので初回は少し待つ。
- VirtualBox を起動しておくと、イメージが登録されて起動してくる様子を確認できる。
- ログオンしてみると、
C:\vagrant にホスト側のプロジェクト ディレクトリーが見えているのが確認できる。
裏側の挙動
C:\Users\username\.vagrant.d\boxes\Win2012R2\virtualbox の中身を C:\Users\username\VirtualBox VMs にコピーする。- 上記イメージを VirtualBox に登録して、電源が入る。
- プロジェクト ディレクトリーが
C:\vagrant で見えているのは「VirtualBox の共有フォルダーの機能」と「Vagrant-Windows が共有へのシンボリックリンクを作る機能」の合わせ技で実現している。シンボリックリンクは WinRM で mount_volume.ps1 を実行して作成している。
まとめ
以上で手順の解説は終わる。このあとは Vagrantfile を編集していろいろ試すとよい。
Vagrant-Windows が頑張ってくれているおかげで、Linux と同じように Vagrant の機能を使えることがわかった。手順が面倒だったのは、ライセンス上の問題で Windows の Box がネットに落ちていないから。
実際に使ってみると、VirtualBox がたまに落ちたり、ゲスト OS 内で VirtualBoxService.exe や rundll32.exe aepdu.dll,AePduRunUpdate が CPU を消費しまくっている現象が起きたりして悲しい。VirtualBox や Windows の問題なので、Vagrant は悪くない。